YouTube has become an integral part of our digital lives, offering a vast array of videos ranging from entertainment to educational content. With the majority of internet users accessing the platform through mobile devices, learning how to navigate and utilize YouTube on Android is essential. In this guide, we'll walk you through the process step by step, ensuring you make the most out of your YouTube experience on Android.
1. Introduction to Using YouTube on Android
YouTube is a video-sharing platform owned by Google, allowing users to watch, like, share, comment on, and upload their own videos. With the YouTube app for Android, you can access this wealth of content directly from your smartphone or tablet, whether you're on the go or relaxing at home.
2. Downloading the YouTube App
To get started, you'll need to download the YouTube app from the Google Play Store, which is the official app store for Android devices.
Accessing the Google Play Store
Simply tap on the Play Store icon on your home screen or app drawer to open it.
Installing YouTube
Once in the Play Store, use the search bar to find the YouTube app. Tap on it, then press the "Install" button to download and install the app onto your device.
3. Signing In and Setting Up Your Account
After installing the YouTube app, launch it by tapping on the icon. You'll be prompted to sign in with your Google account or create a new one if you don't have one already.
4. Navigating the YouTube Interface
Home Page
Upon signing in, you'll be greeted by the YouTube home page, which displays a personalized feed of recommended videos based on your interests and viewing history.
Search Functionality
The search bar at the top of the screen allows you to search for specific videos, channels, or topics. Simply type in your query and tap on the search icon to see relevant results.
Subscription Feed
If you're subscribed to any channels, you can access their latest uploads by navigating to the Subscriptions tab.
5. Watching Videos
Playback Controls
When watching a video, you'll find playback controls at the bottom of the screen, including play/pause, skip forward/backward, and volume adjustments.
Full-Screen Mode
To view a video in full-screen mode, simply rotate your device horizontally or tap the full-screen icon in the bottom-right corner of the video player.
Auto-play Feature
YouTube offers an auto-play feature that automatically plays a suggested video after the one you're currently watching finishes.
6. Interacting with Videos
Liking, Disliking, and Commenting
You can express your opinion on videos by liking or disliking them and leaving comments in the comment section below.
Sharing Videos
Share interesting videos with friends and family by tapping the share icon and selecting your preferred sharing method.
7. Managing Your Account
Uploading Videos
If you're a content creator, you can upload your own videos to YouTube directly from your Android device. Tap on the camera icon in the top-right corner of the screen to start the upload process.
Editing Your Channel
Customize your YouTube channel by adding a profile picture, banner, and description. You can also edit your channel settings to control privacy and notifications.
8. Exploring Advanced Features
Customizing Recommendations
YouTube uses algorithms to recommend videos based on your viewing history and interests. You can further customize these recommendations by liking or disliking videos and adjusting your preferences in the settings.
Using YouTube Premium
YouTube Premium offers ad-free viewing, background playback, and access to YouTube Music. Consider subscribing for an enhanced viewing experience.
9. Troubleshooting Common Issues
Playback Problems
If you're experiencing issues with video playback, try restarting the app or checking your internet connection.
Connectivity Issues
Ensure that you have a stable internet connection to prevent buffering or loading issues while streaming videos.
App Crashes
If the YouTube app crashes frequently, try clearing the app's cache or updating to the latest version available in the Play Store.
10. Conclusion
Mastering the use of YouTube on Android opens up a world of entertainment, education, and inspiration at your fingertips. By following the steps outlined in this guide, you can navigate the app with ease and make the most out of your viewing experience.
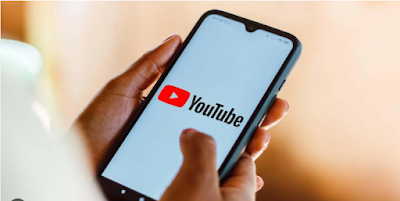
Comments
Post a Comment