By default, programs you run on your computer uses all available processor cores, and this happens since Windows XP and even on Windows 8. But, if you have a dual or quad-core, you can set the “processor affinity” to choose which CPU core should program use.
That way, you can choose a specific core for a Program, while another application runs on another. Although it is not possible to define this “core priority” for system services, you can use this feature in programs like Google Chrome, Firefox or any other. So, you get a good overall performance on your computer.
Changing processor affinity means you limit an application to make it run only on certain core, which can be very useful if you have a program that is hogging all the CPU resources. But beware: for most applications, it is recommended that you should not make this change in the settings – it is better to let Windows manage them.
Setting the processor affinity lasts as long as an application is open. When you close the program or restart the computer, the values return to standard form. Here’s how to choose a program to run exclusively on one of the CPU cores:
Set Processor Affinity on Windows XP
1. Press Ctrl + Alt + Delete to open the Windows Task Manager and go to the “Processes” tab. In the process list, select the one you want to change and right click on your name.
If you do not know which process is associated with which application, open the tab “Applications”, click the right mouse button on the program name and select “Go To Process”. This command will open the “Processes” tab automatically and the specified process will be highlighted;
2. Now, right click on the process name chosen and select “Set Affinity” from the context menu;

3. In the dialog “with the CPU Affinity”, you will find several options for selection: “all processors” and the options of your processor cores. If you have a dual-core processor, for example, they will be listed as “CPU 0” and “CPU 1”. Simply just mark the cores you want and click OK.
Windows Vista and 7 Processor Affinity
1. Press Ctrl + Shift + Esc to open the Windows Task Manager;
2. In the “Processes” tab, check the box “Show processes from all users”;
3. Right-click on the process whose processor affinity you want to change and choose “Set Affinity.”
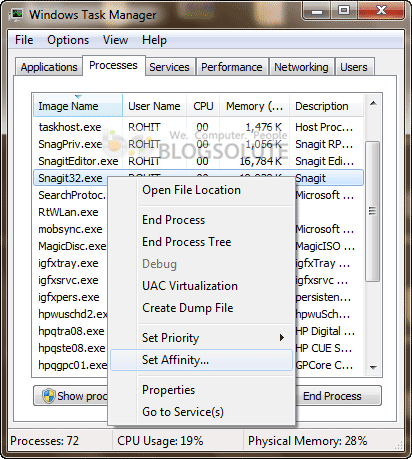
4. Now choose which core CPU you want the program to run, and click OK.
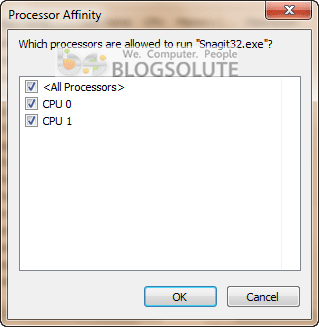
Windows 8 Processor Affinity
1. Click the right mouse button in the Windows taskbar and select “Task Manager” or “Task Manager”, depending on the operating system language;
2. Then select the tab “Details” (detail);
3. Find the process in the list and click right on it;
4. Choose “Set affinity” (set affinity) in the context menu;

5. By default, applications are scheduled to use all the processors in the PC. Simply uncheck this option and choose which core you want the program to run.
I personally use two programs simultaneously for most of the time name Google Chrome and Firefox. So, I prefer keeping Firefox on one core and Chrome on another because they are the most resource hogging applications.
According to your use, wisely choose CPU Core To be used by Program by Processor Affinity.

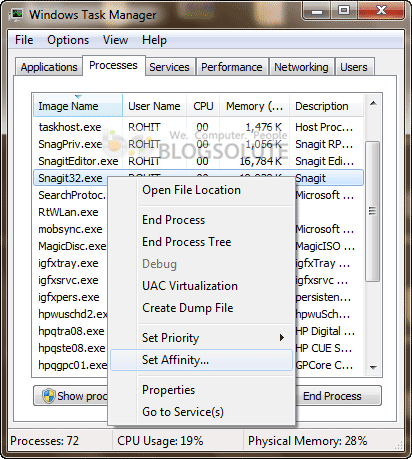
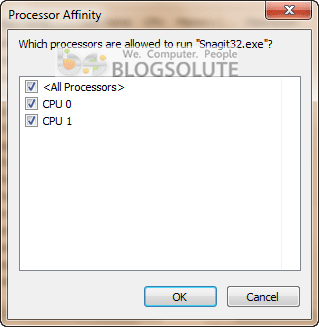

Comments
Post a Comment